BIM: Baixe 14 Templates de visualização para produzir plantas atraentes e expressivas
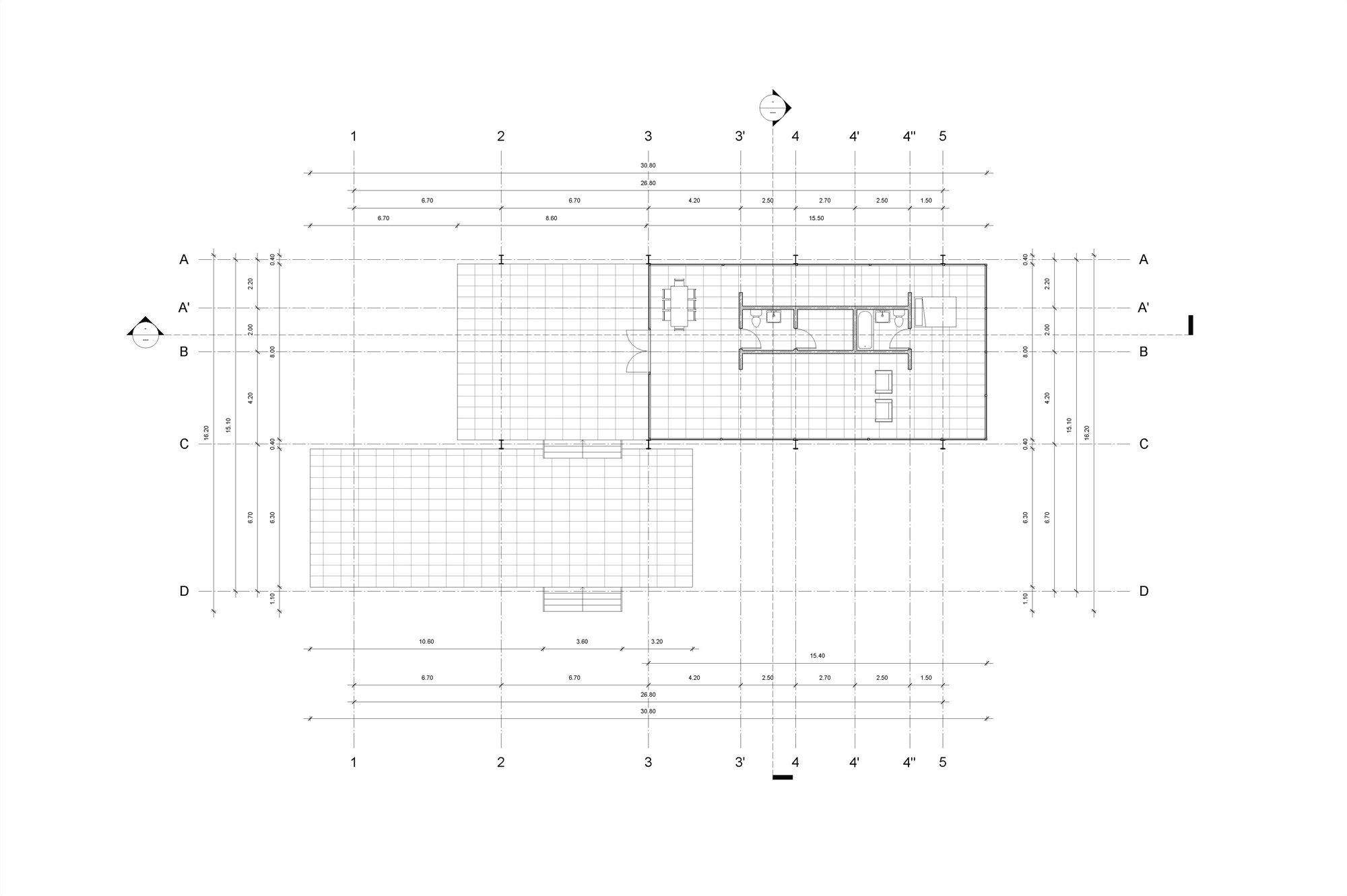
O trabalho em BIM propõe que a produção de desenhos técnicos seja uma consequência ou resultado de um trabalho de modelagem com informações em três dimensões. O resultado disso, em geral, são modelos 3D que, ao levá-los às planimetrias, não conseguem expressar o nível de detalhamento e complexidade que o trabalho com as metodologias BIM permite. Para isso, é necessário desenvolver configurações que permitam gerar desenhos técnicos expressivos e, assim, representar nossos projetos da melhor forma possível.
En este artículo encontrarás un archivo de proyecto de Arquitectura en Revit con una serie de View Templates configurados. Orientado a arquitectos que están recién comenzando a trabajar con Revit y metodologías BIM, este archivo te permitirá incorporar View Templates en tus proyectos de Revit, transmitiendo de mejor manera las ideas y conceptos que están detrás de tus planimetrías.
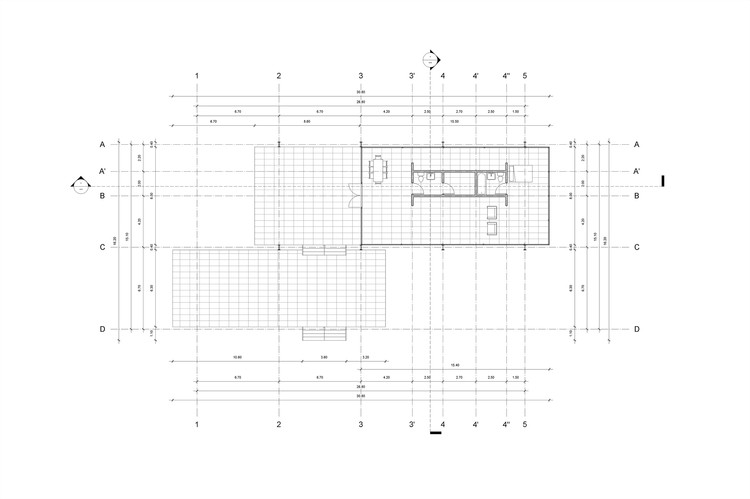
Neste artigo, você encontrará um arquivo de projeto de arquitetura no Revit com uma série de modelos de visualização (View Templates) configurados. Orientado a arquitetos que estão apenas começando a trabalhar com o Revit e sistemas BIM, este arquivo permitirá que você incorpore View Templates em seus projetos Revit, transmitindo de uma maneira melhor as idéias e conceitos que estão por trás das plantas e cortes.
Como exportar View Templates dos arquivos desse artigo?
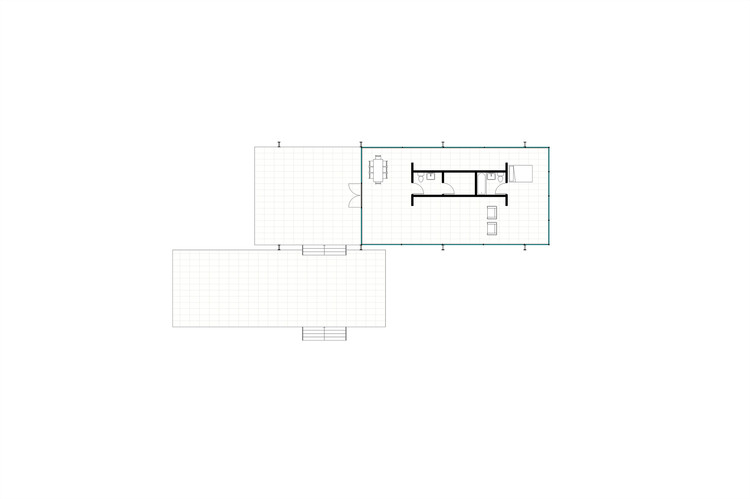
Para exportar os View Templates do nosso arquivo de projeto para o seu, você deve primeiro ter ambos os arquivos abertos simultaneamente no Revit. Em seguida, no seu arquivo de projeto, vá para a guia Manage e, na subguia Settings, clique em Transfer Project Standards. Em seguida, uma janela aparecerá onde todas as configurações que podem ser transferidas para o seu projeto, clique em Check None e, em seguida, pesquise e clique na caixa View Template. Com isso, as View Templates já devem ser transferidas para o seu projeto para serem usadas.
Como usar View Templates?
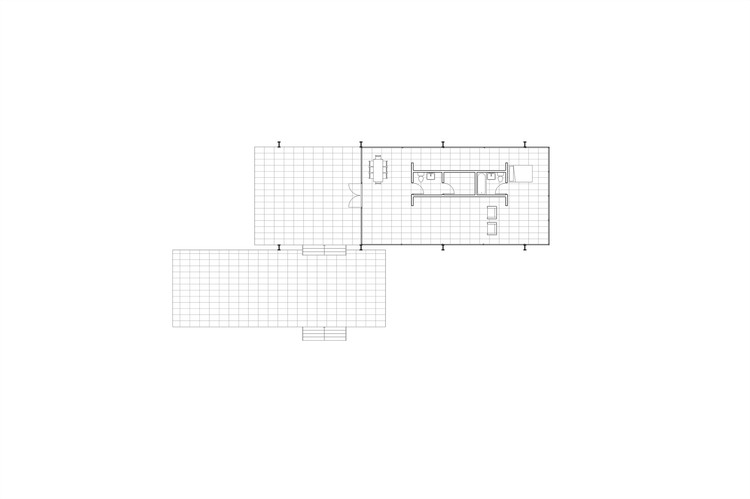
Se você criou seus próprios View Templates ou está usando os modelos transferidos de nosso arquivo, eles podem ser aplicados a visualizações na seção DIdentity Data, na barra Properties. Depois que os diferentes View Templates forem criados, eles poderão continuar a ser configurados na guia View, na subguia Graphics, clicando em View Templates.
Como configurar as suas próprias vistas de arquitetura?
Abaixo apresentamos as definições e procedimentos básicos para configurar rapidamente as diferentes opções de visualização para diferentes vistas no Revit:
Configurações básicas de desenhos técnicos para Revit
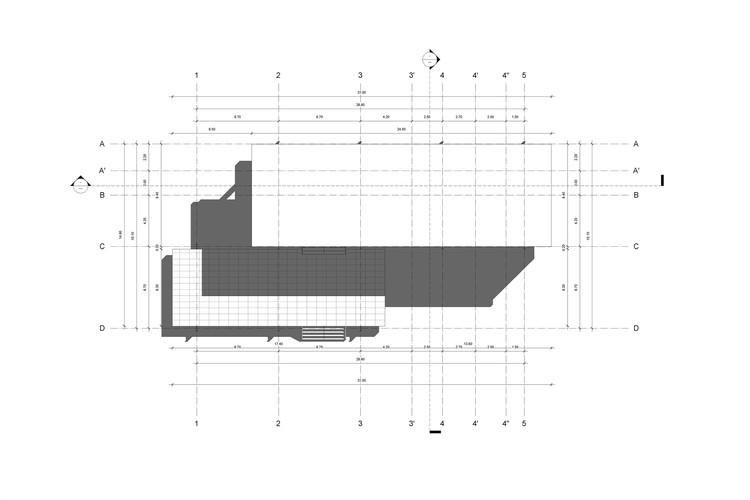
No Revit, há várias maneiras de configurar a expressão dos diferentes elementos de acordo com as vistas nas quais eles são apresentados. Vamos revisar os Object Styles, Visibility Graphics e View Templates, a fim de aprender como configurá-los para produzir desenhos técnicos interessantes e até mesmo reutilizar essas configurações em diferentes vistas e projetos.
Configuração Global: Object Styles
Conformam as configurações globais de apresentação dos modelos 3d, 2d e de anotação. Eles estão presentes em ambos os projetos e famílias e são organizados de acordo com as categorias dos elementos. Seu acesso está localizado na guia Manage, na subguia Settings.
Tomando o tempo para configurar os diferentes parâmetros dos elementos em Object Styles, permite que em todas as vistas dos objetos sejam customizados de forma global.
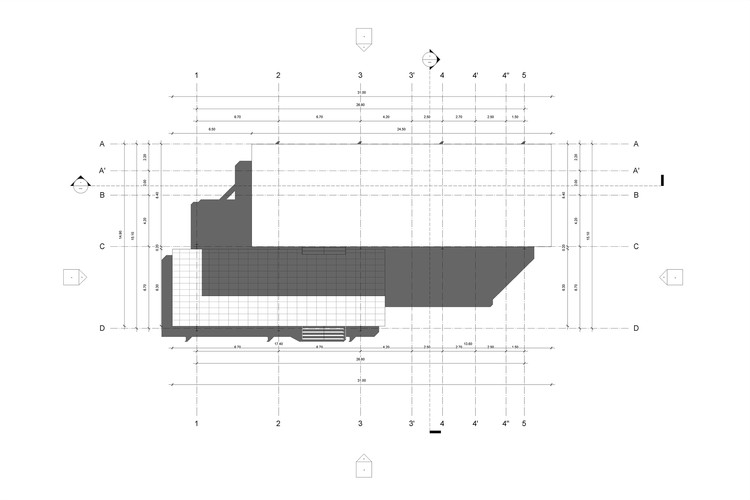
Configuração de vistas: Visibility Graphics
No entanto, cada vista tem suas próprias finalidades e configurações personalizadas, que podem ser diferentes das configurações gerais definidas nos Object Styles.
Cada vista tem suas próprias configurações gráficas, chamadas Visibility Graphics. Em qualquer visualização, seja planta, corte, elevação ou 3D, na guia View, na subguia Graphics, há o botão Visibility/Graphics, que permite configurar opções de exibição que serão aplicadas somente a essa exibição.
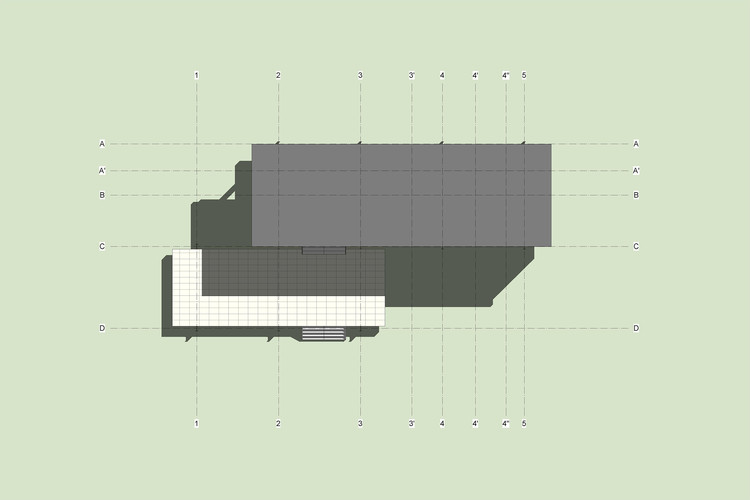
Configurações de vistas replicáveis: View Templates
Configurado as generalidades em Object Styles e as particularidades de cada vista em Visibility Graphics, podemos salvar as configurações criadas como View Templates. Eles podem ser usados em várias vistas, desde que correspondam ao seu tipo (plantas, cortes / elevações, vistas 3D). Eles podem ser criados clicando com o botão direito do mouse na visualização já configurada no Navegador de Projetos e clicando na opção Create View Template from View.
Nenhum comentário:
Postar um comentário